|
|
Описание программы Excel Assistant
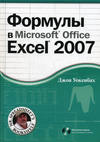
Excel Assistant расширяет возможности использования
Excel 97 и Excel 2000. Эта программа также повышает
удобство использования Excel при решении
бухгалтерских задач по следующим причинам:
1. Excel Assistant упрощает создание типичных сводных
таблиц.
2. Excel Assistant предоставляет следующие виды контроля
исходных данных:
- контроль значений в колонке дат;
- контроль кодов операций (например операций
прихода, расхода, остатков и т.д.);
- контроль сумм;
- иерархический контроль полей
сортировки/группирования. Excel Assistant позволяет
задать список значений для любого поля
сортировки при определенном значении более
старшего поля сортировки;
- Excel Assistant позволяет задать зависимые колонки в
исходном списке и влияющие. В этом случае
значения зависимых колонок списка могут
проверяться автоматически;
Недопустимые значения выделяются красным цветом
на вставляемом листе при обнаружении ошибки
любого вида. Ошибочные значения могут быть также
найдены автоматически.
3. Excel Assistant содержит процедуру
автоматизированного ввода данных в список,
которая позволяет:
- видеть список иерархических ограничений полей
сортировки для вводимого поля во время ввода.
Чтобы ввести значение, достаточно просто
щелкнуть значение в списке.
- видеть список возможных значений влияющей
колонки во время ввода. Для ввода значения
достаточно щелкнуть его в списке. Зависимая
колонка может формироваться автоматически;
- контролировать тип значения в любой колонке
списка;
- контролировать значения сумм на их нетекстовое
содержание;
- производить некоторые другие виды контроля.
Вычисляемые поля
Вычисляемые поля используются в MS Excel 97 и Excel 2000,
но не каждый пользователь может задать формулу
для их вычисления. При использовании Excel Assistant эта
задача упрощается. Вычисляемые поля задаются в
формах. Эти поля вводятся в колонку кода
операции. Код операции одновременно является -
последним полем сортировки/группирования. Код
операции может задавать, например, входящие
остатки, приходные, расходные и другие операции.
Можно также создать колонку для названия
операций, дат, колонки для сумм (например,
количество и цена товара, дебетовая или
кредитовая сумма и т.д.) и несколько колонок,
определяющих сортировку для создания сводной
таблицы.
Каждая исходная операция, определяемая в форме,
имеет код и название. Результирующая операция
создается на основе определяемой пользователем
формулы с участием исходных операций, например:
Исходящий остаток = Входящий остаток + приход-
расход. В этой формуле исходная операция может
быть добавляющей и убавляющей (например приход -
добавляющая операция, расход - убавляющая).
Формулы результирующей операции могут состоять
из нескольких добавляющих и убавляющих операций.
Каждая результирующая операция имеет код и
название. Сводная таблица может создаваться на
основе многих результирующих и исходных
операций. Эта программа на основе операций
исходного списка и формул может вычислить итоги
для исходных и результирующих операций на основе
определенных полей сортировки/группирования.
Коды операций могут не использоваться. Сводная
таблица размещается на вставляемом листе слева
от листа исходного списка.
Иногда нужно тот же или аналогичный исходный
список использовать для создания сводных таблиц,
формируемых на основе других полей сумм,
сортировки и т.д. Внесение этих изменений требуют
некоторого времени. По этой причине в Excel Assistant
были введены формы. Форма задает набор
особенностей в создании сводной таблицы, ввода и
контроля информации применительно к
определенному исходному списку.
Для запуска Excel Assistant нужно выбрать пункт
"Основное меню" в меню "EA".
После запуска появляется диалоговое окно. Если
нажать кнопку "Мастер форм и отчетов", то
можно работать с формами или получить сводную
таблицу.
Если выбрать кнопу "Мастер ввода", то
начнется процедура автоматизированного ввода.
Ввод данных начинается с левой верхней ячейки
области ввода, которая предварительно должна
быть выделена. Можно вводить и обычным способом.
Автоматизированный ввод позволяет выбирать
значения из списка возможных значений, который
можно предварительно создать. Типы списков:
страница иерархического контроля и таблица
соответствий. Страница иерархического контроля
позволяет определить взаимосвязь полей
сортировки (включая код операции). Таблицы
соответствий позволяют определить соответствия
между колонками исходного списка. Можно также не
создавать зависимую колонку в исходном списке. В
этом случае также можно получать таблицу
соответствий во время ввода, что может
значительно помочь вводить данные. Более
подробно это рассмотрено в разделе "Ввод
исходных данных".
Если нужно найти ошибки (то есть ячейки,
выделенные красным цветом перед составлением
отчета), допущенные во время ввода данных в
список, то нужно нажать кнопку "Поиск ошибок
ввода". Excel Assistant выделяет ячейки, содержащие
ошибочные значения, красным цветом на
вставляемом рабочем листе перед составлением
отчета. В этом случае отчет не составляется, и Excel
Assistant заканчивает работу. Тогда для
автоматического поиска ошибок можно запустить
Excel Assistant и нажать кнопку "Поиск ошибок
ввода" Первая попавшаяся ошибочная ячейка (то
есть выделенная красным цветом) будет найдена и
выделена. Этот процесс можно продолжить (см.
подраздел "Поиск ошибок").
При нажатии кнопки "Мастер форм и отчетов"
предлагается выбрать интервал исходного списка
в диалоговом окне. Если интервал выделен перед
запуском программы, то предлагается его выбрать
именно таким. Если перед запуском выделить любую
ячейку списка, то Excel Assistant пытается определить
исходный интервал самостоятельно. При этом
определении возможны ошибки, если исходный
список заполнен не полностью (т.е. имеются пустые
ячейки). В этом случае программа может ошибочно
определить крайнюю строку или столбец исходного
списка. Поэтому всегда нужно убедиться, что
интервал выбран правильно. При неверном
определении интервала нужно скорректировать его
адрес в окне редактирования или посредством
мыши. Но мышью это сделать обычно удобнее.
Excel Assistant работает в 2 режимах:
1. Настроечный режим. В этом режиме можно
создавать, редактировать или удалять формы.
Также возможно создание сводной таблицы.
2. Режим без возможностей настройки форм. В этом
режиме создается сводная таблица, список ошибок
ввода данных. Пользователь освобождается от
необходимости знать формы. Информация о
выбранной форме запоминается после запуска
программы в настроечном режиме.
1. Настроечный режим
Нужно установить специальный флаг
"Настройка" при запуске программы. Затем
появляется диалоговое окно "
Операции с формами".
2. Режим без возможностей настройки форм
В этом режиме флаг не устанавливается. В
следующем диалоге устанавливается флаг даты,
если в исходном списке есть столбец для дат, и
выбирается колонка для дат. Затем создается
сводная таблица.
Ввод данных в исходный список
Первая строка списка должна состоять из
заголовков строк. Эти названия должны быть
текстовыми (а не числовыми). Чтобы создать список,
нужно сначала придумать названия для всех
столбцов. Затем нужно определить, в каких
колонках должны быть суммы, поля сортировки, поле
кода операции (необязательно) и поле даты
(необязательно). Коды операции позволяют задать
вычисления над итогами сводной таблицы. В
исходном списке также можно создать поле
названия операции, но это необязательно.
Соответствие между кодами и названиями операций
задается в формах и может быть определено в
таблицах соответствий. При расчете исходящих
остатков сначала должны идти входящие остатки,
затем - обороты. Если имеются 2 страницы
иерархического контроля, то строки с остатками
должны иметь желтую заливку. Строки оборотов не
могут иметь желтую заливку в этом случае.
Ограничения значений определенных колонок
исходного списка
Коды операций должны быть только числовыми.
При задании дат пустые или содержащие другой тип
дынных ячейки не допускаются.
Пустые ячейки для полей сумм интерпретируются
как 0. Текстовые значения считаются ошибками и
выделяются красным цветом на вставляемом листе
ошибок.
Перед составлением сводной таблицы исходные
колонки даты, сумм и кодов операции
автоматически проверяются в соответствии с
вышеперечисленными требованиями. При нахождении
ошибочных значений они выделяются красным
цветом на вставляемом рабочем листе слева от
листа со сводной таблицей и ,Excel Assistant заканчивает
работу. После этого при желании можно сделать
рабочий лист с ошибками исходным листом,
устранив ошибки, чтобы не искать ошибки на
исходном листе (там ошибки не выделяются).
Ошибочное значение можно также затем найти не
только по цвету ячейки, но также автоматически.
Чтобы найти ошибочное значение, нужно выбрать
ячейку в списке ошибок на вставляемом листе,
перезапустить Excel Assistant и выбрать кнопку "Поиск
ошибок" или нажать Shift-Ctrl-f. Эта процедура ищет
следующее ошибочное значение от выбранной
ячейки до конца списка, и должна запускаться до
начала обработки другого списка.
Имеется примеры исходного списка в рабочих
книгах Пример1.xls и Пример2.xls.
Рабочая книга с исходными данными не должна
иметь имя "OpAcc.xls", так как рабочая книга с
таким названием используется Excel Assistant.
Ручной ввод
При ручном вводе можно упростить ввод
повторяющихся значений в столбец посредством
нажатия Shift-Ctrl-d. В этом случае в выделенную ячейку
записывается содержание ячейки, находящейся над
ней.
Автоматизированный ввод
Процедура автоматизированного ввода начинается
при нажатии кнопки "Мастер ввода". Ввод
данных начинается с предварительно выделенной
ячейки списка. Прежде всего нужно выбрать форму,
на основе которой нужно проводить ввод. Затем
проверяются заголовки исходного списка на их
соответствие форме. Если обнаружено какое-либо
несоответствие, то Excel Assistant сообщает об этом.
Затем появляется диалог "Настройка ввода
данных", который позволяет выбрать форму и
нажать следующие кнопки:
1.Ввод- ввод данных на основе выбранной формы
2. Редактирование формы- см. раздел
"Редактирование формы".
3. Выход
4. Найти форму - позволяет найти следующую форму
для выделенного исходного списка. В этом случае
Excel Assistant ищет заголовки колонок вверху исходного
списка, выделяет и показывает их. Имеется
возможность выбрать другой интервал.
После выбора формы ее тут же можно
отредактировать.
Затем появляется диалог, в котором можно начать
ввод данных. Предоставляется ввести значение для
одной колонки и строки исходного списка. После
ввода значения можно нажать кнопку ввода. В этом
случае запись значения в ячейку производится с
автозавершением (если оно определено). Если
вместо нажатия кнопки Ввод нажать кнопку Esc, то в
ячейку записывается значение без
автозавершения.
Можно вводить и "вручную", но
автоматизированный ввод позволяет выбрать
вводимое значение из списка допустимых значений
для данного случая. Выбор допустимых значений
может производиться из списков 2 типов: страница
иерархического контроля или таблица
соответствий. Страница иерархического контроля
позволяет определить взаимозависимость полей
сортировки (а также кода операции как последнего
сортируемого поля). Например, имеются 2 поля
сортировки "Счет" и "Субсчет". В этом
случае можно определить список значений поля
"Субсчет" для определенного значения поля
"Счет" на странице иерархического контроля.
Используя страницу иерархического контроля, Excel
Assistant будет проверять соответствие значения поля
"Субсчет" списку значений для поля
"Субсчет" в соответствии с тем, какое
значение мы ввели для поля "Счет". Если
имеются 2 страницы иерархического контроля,
значения колонок сумм в четных строках исходного
списка будут вводиться автоматически ( так как
они равны аналогичным суммам нечетных строк).
Таблицы соответствий позволяют задать
соответствия между колонками исходного списка.
Также можно не создавать зависимую колонку в
исходном списке. В этом случае
автоматизированный ввод также может быть
полезен, так как позволяет выбрать значение из
списка во время ввода значения для главной
колонки. Если в таблице соответствий указать
номер колонки для зависимой колонки исходного
списка, та автоматизированный ввод будет
формировать зависимую колонку автоматически на
основе главной колонки.
Порядок колонок исходного списка при
автоматизированном вводе
При использовании иерархического контроля
рекомендуется задавать последовательность
сортируемых колонок списка (полей сортировки,
кода операции) следующим образом. Желаемый
порядок ввода этих колонок (слева направо) в
строке исходного списка следующий: поля
сортировки по убыванию их значимости, код
операции. Эти поля могут перемежаться другими
полями, В этом случае автоматизированный ввод
будет запрашивать ввод значений колонок в том
порядке, как они размещены в исходном списке.
Если порядок колонок исходного списка не
отвечает этой рекомендации, то процедура
автоматизированного ввода будет предлагать
вводить значения колонок в другом порядке, чтобы
было можно осуществить иерархический контроль. В
этом случае процедура автоматизированного ввода
будет предлагать вводить значения колонок в
следующем порядке: все поля исходного списка, не
являющиеся полями сортировки и полем кода
операции, поля сортировки по убыванию
значимости, код операции. В принципе, ввод в такой
список будет осуществляться ни чем не хуже, за
исключением другого порядка ввода колонок
исходного списка, что может показаться странным.
Обзор форм
Совокупность всех особенностей исходного
списка, учитываемых при автоматизированном
вводе, контроле и создании сводной таблицы,
связано с понятием формы. Операции с формами
выполняются в диалоге "Операции с формами".
Для редактирования, удаления или добавления
новой формы имеются соответствующие кнопки.
Чтобы добавить новую форму, нужно предварительно
ввести ее название.
Чтобы получить отчет, содержащий список ошибок
ввода и сводную таблицу, нужно выбрать форму и
нажать кнопку "Отчет и Выход".
Если нужно найти форму, содержащую то же
количество и те же названия заголовков столбцов,
что и исходный список, нужно нажать кнопку
"Поиск следующей формы". Поиск выполняется с
выделенной формы до конца списка форм.
Добавление формы
Материал данного раздела может вам показаться
несколько сложноватым при начальном
ознакомлении. Проще всего настройку форм
поручить программисту (которому объяснить это
любому учетному работнику будет совсем
нетрудно), хотя за час бухгалтер и сам может во
всем разобраться. Я не думаю, что другие
программы требуют меньшего обучения. Чтобы
ускорить изучение, запустите Excel и откройте одну
из книг из включенных в качестве примеров
(наиболее полный пример находится в книге
Пример2.xls). Описание примеров можно найти в
разделе "Примеры". Если при изучении вам
будет что-либо неясно, можно просто посмотреть,
как это выглядит в примере.
Для добавления формы нужно ввести ее имя в
диалоге "Операции с формами" и нажать кнопку
"Добавить форму". Появится диалог "Тип
создания формы". Оригинальный тип создания
означает, что форма будет создана с начала. Если
уже имеется форма, то можно создать на ее основе
другую. Для этого нужно выбрать базовую форму, на
основе которой будет создана новая форма.
Создание оригинальной формы
В диалоге "Определение форм - шаг 1" можно
выбрать одно из 3 полей сортировки, на основе
которых будет сортироваться исходный список.
Допустим, вы хотите, чтобы ваш список был
упорядочен по отделам, внутри каждого из которых
- по товарам. В этом случае главное поле
сортировки - отдел, второе- товар. Если вы хотите
задать более 3 полей сортировки, то нужно нажать
кнопку "Еще поля". В этом случае нужно
выбрать поле в списке, расположенном справа, и
нажать кнопку "Добавить". Поле копируется в
список выбранных полей, расположенный в левой
части окна. Размещенные поля можно перетаскивать
относительно друг друга или удалять.
В диалоге "Определение формы - шаг 2" можно
задать колонку для кодов операций, если они
имеются в исходном списке. Здесь же определяются
колонки сумм. Код операции является последним
полей сортировки (это поле не указывается в
списке полей сортировки).
Зарегистрированным пользователям можно также
задать рабочий лист с проверочными данными. Эти
данные позволяют находить ошибки при вводе
данных и упрощают ввод данных в список. Для этого
нужно задать рабочий лист, где расположены эти
данные. Можно также указать рабочую книгу, в
которой находится этот лист, но эта книга должна
находиться в том же каталоге, что исходный
список. Можно не указывать рабочую книгу. В этом
случае рабочий лист с проверочными данными
должен находиться в той же рабочей книге, что и
исходный список.
Рабочий лист с проверочными данными
представляет собой страницу иерархического
контроля № 1. В ячейке А1 этого листа можно задать
название рабочего листа, где располагается
аналогичная страница № 2. Страница 2
необязательна (как и лист с проверочными данными
вообще) и предусмотрена в основном для
обеспечения возможности раздельного
контролирования дебетовых и кредитовых
операций. Для этого каждая, например, нечетная
строка исходного списка может быть дебетовой, а
четная - кредитовой. В ячейке А2 можно задать
название иерархической страницы № 1. Имена
иерархических страниц и таблиц соответствия
необязательны и используются при
автоматизированном вводе исходных данных. В
ячейке А3 иерархической страницы № 1 можно задать
название рабочего листа, в котором находится
таблица соответствий № 1.
Таблица соответствий № 1
В ячейке А2 этого листа можно задать название
таблицы соответствий № 1
Таблица соответствий № 2
В ячейке А2 можно задать название этой таблицы.
Страница иерархического контроля № 2
В ячейке А2 можно задать название этой страницы. В
ячейке А3 можно задать название рабочего листа, в
котором находится таблица соответствий № 2.
Страницы иерархического контроля
Назначение ячеек А1, А2 и А3 описано ранее.
Содержательная информация на этих страницах ( №1
и №2) представляет собой строки иерархического
контроля, которые могут располагаться начиная с
первой строки колонки В. В этих строках задается
список возможных значений для полей сортировки и
кода операции. Например, требуется упорядочить
исходный список по счетам, субсчетам, внутри
каждого из которых - по кодам операций. Код
операции задает операцию: остаток, дебет или
кредит. Первая строка этих значений в данном
случае будет располагаться в диапазоне
"B1-D1"( B1- счет, C1- субсчет, D1- код операции),
вторая - в "B2-D2" и т.д. Все строки
иерархической страницы должны быть
отсортированы по всем полям сортировки. Это
требование вызвано необходимостью ускорения
поиска нужной строки на этой странице при работе
программы с этими страницами. Некоторые поля
можно оставить пустыми, не накладывая на них
ограничений, но они должны быть пустыми во всех
строках (т.е. столбец должен быть пустым).
При создании иерархических страниц можно
использовать специальные символы, задающие
специальные ограничения для полей сортировки:
пробел - ограничения не определяются (если задан
пробел хоть в одной строке, то пробелы нужно
задать и в других строках для этого поля);
* - повторяющееся значение (то есть то же значение,
что и для аналогичного поля в предыдущей строке);
<Значение 1 - Значение 2> - значение должно быть
между Значением 1 и Значением 2. Например: 5-10 ( или
от 5 до 10).
<Значение1 " > " описание>. Например: 1 >
Приход. В этом случае значение должно быть равно
1. Но во время ввода вы получите
"расшифровку", что упростит ввод, так как не
нужно будет помнить, что 1 означает приход.
Заметьте, что между значением и описанием должны
быть3 символа: пробел,>,пробел.
Таблицы соответствий
Таблица соответствий (первая или вторая)
позволяет задать соответствие между значениями
колонок исходного списка. Таблица состоит из 2
колонок. Первая колонка - основная (влияющая),
вторая - зависимая. Таблица соответствий
определяет соответствие между значениями
основной и зависимой колонок. Например, основная
колонка- код операции, зависимая - название
операции. Зависимая колонка может формироваться
автоматически при Автоматизированном вводе. Вы
можете не указывать номер зависимой колонки (т.е.
сделать его пустым). Но список возможных значений
для основной колонки во время
автоматизированного ввода вы будете получать
все равно, что также может быть полезным.
Если создать зависимую колонку, то ее значения
можно будет проверять автоматически.
Можно создать несколько таблиц соответствия на
одном листе. Ниже описана структура и размещение
таблиц соответствия на листе.
Каждая таблица соответствий состоит из 2
столбцов. Если нужно задать несколько таблиц на
листе, то они должны располагаться в соседних
колонках.
Например, если имеется 2 таблицы, то первая должна
размещаться в колонках B-C, а вторая - в D-E. Левая
верхняя ячейка первой таблицы соответствий
находится в ячейке B1. В первой строке задаются
номера основной и зависимой колонок исходного
листа для любой таблицы. Номер основной колонки
первой таблицы соответствий должен быть указан в
колонке B, зависимой - в C. Для второй таблицы эти
колонки: D и E. И т.д. Значения таблиц соответствия
размещаются в соответствующих строках ниже
первой, которая описана выше. Все строки каждой
таблицы соответствий должны быть отсортированы
по возрастанию основной колонки, что необходимо
для ускорения работы программы. Сортировку можно
сделать стандартными средствами Excel. .
Задание результирующих операций
Диалог "Определение формы - шаг 3" состоит из
2 частей: результирующие операции и исходные
операции. Имеется возможность добавить и удалить
исходные и результирующие операции. Для каждой
операции задается код и название. Также можно
отредактировать формулу результирующей
операции и изменить ее наименование. Чтобы
добавить результирующую операцию, нужно ввести
ее код и название и нажать кнопку "Добавить".
Добавление результирующей операции
Нужно определить исходные добавляющие и
убавляющие операции для создаваемой
результирующей операции и нажать кнопку
"Далее", после чего можно создать
результирующие операции еще (если они
необходимы).
Добавление формы на базе существующей
В появляющемся диалоге нужно выбрать базовую
форму. Создание формы в данном случае есть
редактирование существующей формы и ее запись
под другим именем.
Редактирование формы
Для редактирования формы нужно в диалоге
"Операции с формами " выбрать форму и нажать
кнопку "Отредактировать форму". В диалоге
"Поля сортировки" нужно выбрать от 1 до 3
полей сортировки. Можно выбрать более 3 полей (см.
Добавление формы). На шаге 2 можно задать колонку
кода операции и нужно задать поля сумм.
Затем можно задать данные для проверки
(необязательно) (см. Добавление формы).
На шаге 3 можно задать результирующие и исходные
операции. Имеется возможность добавить или
удалить результирующие или исходные операции.
Каждая операция определяется ее кодом и
названием. Изменением исходных операций можно
отредактировать формулу определенной
результирующей операции. Можно изменить
название операции. Чтобы добавить
результирующую операцию, нужно ввести ее код и
название и нажать кнопку "Добавить".
Чтобы удалить результирующую операцию, нужно ее
выделить и нажать кнопку "Удалить". Чтобы
изменить название результирующей операции,
нужно щелкнуть соответствующее окно
редактирования и ввести название.
После добавления кода и названия результирующей
операции нужно задать ее добавляющие и
убавляющие исходные операции. Добавляющая
операция- операция, которая добавляет все поля
сумм формы по этой операции к накопленному итогу
по этой операции. Убавляющая аналогично
убавляет. Чтобы определить формулу
результирующей операции, нужно задать коды и
названия добавляющих и убавляющих исходных
операций, используя кнопки "Добавить" и
"Удалить".
Удаление формы
Для удаления формы нужно ее выбрать в диалоге
"Операции с формами" и нажать кнопку
"Удалить".
Cоздание сводной таблицы
Сводная таблица создается на основе всех полей
сортировки и поля кода операции (если оно
существует). Основой для построения сводной
таблицы является исходный список. Если форма
содержит результирующие операции, то названия
операций добавляются к кодам операций в одну
колонку сводной таблицы из описания формы. Excel
предоставляет пользователю возможность
разнообразных настроек сводной таблицы
относительно ее вида и структуры.
Может возникнуть необходимость обработать не
все строки списка, а только, например, за
определенный месяц. Для этого можно применить
средство Автофильтр. В этом случае
отфильтрованные строки автоматически
копируются перед составлением сводной таблицы
на вставляемый рабочий лист, на основе которого
строится сводная таблица. Если записи не
фильтруются, то сводная таблица строится на
основе исходного списка.
Для получения отчета (выявления ошибок ввода и
сводной таблицы) нужно выбрать форму в диалоге
"Операции с формами" и нажать кнопку
"Отчет и выход". Появляется диалог
"Формирование отчета", в котором можно
выбрать следующие возможности:
1. Иерархический контроль - позволяет сделать
иерархический контроль исходного списка.
2. Контроль соответствий - позволяет сделать
контроль соответствий исходного списка на
основе таблиц соответствия.
3. Сводная таблица - позволяет создать сводную
таблицу.
При создании сводной таблицы проверяется
соответствие заголовков исходного листа с
заголовками, определенными в форме. Если они
отличаются, то появляется диалог "Проверка
исходного списка", в котором можно выбрать
следующие возможности:
1. Добавить новую или выбрать другую форму -
возвратиться в диалог "Операции с формами".
Эта кнопка доступна только в Настроечном режиме.
2. Проигнорировать- проигнорировать отличие в
заголовках. В этом случае порядок столбцов и их
назначение должны быть аналогичными (то есть
список может иметь другие названия колонок, но
назначение колонок этого списка должно
соответствовать форме). В противном случае может
быть сбой программы.
3. Выход- завершение программы.
Сводная таблица размещается на вставляемом
рабочем листе слева от исходного списка.
|
| Категория: Microsoft Office | Добавил: supermen2000 (10-02-28)
|
| Просмотров: 4933 | Комментарии: 1
| Рейтинг: 0.0/0 |
|
|